Basic Van Telemedicine Audio and Video Use When Using Zoom Video
Basic Van Telemedicine Audio and Video Use When Using Zoom Video
SWITCHING MAIN VIEW WINDOW
- Select the three dots(...) that appear when you hover over the smaller window or right click on the smaller window and select "Pin"
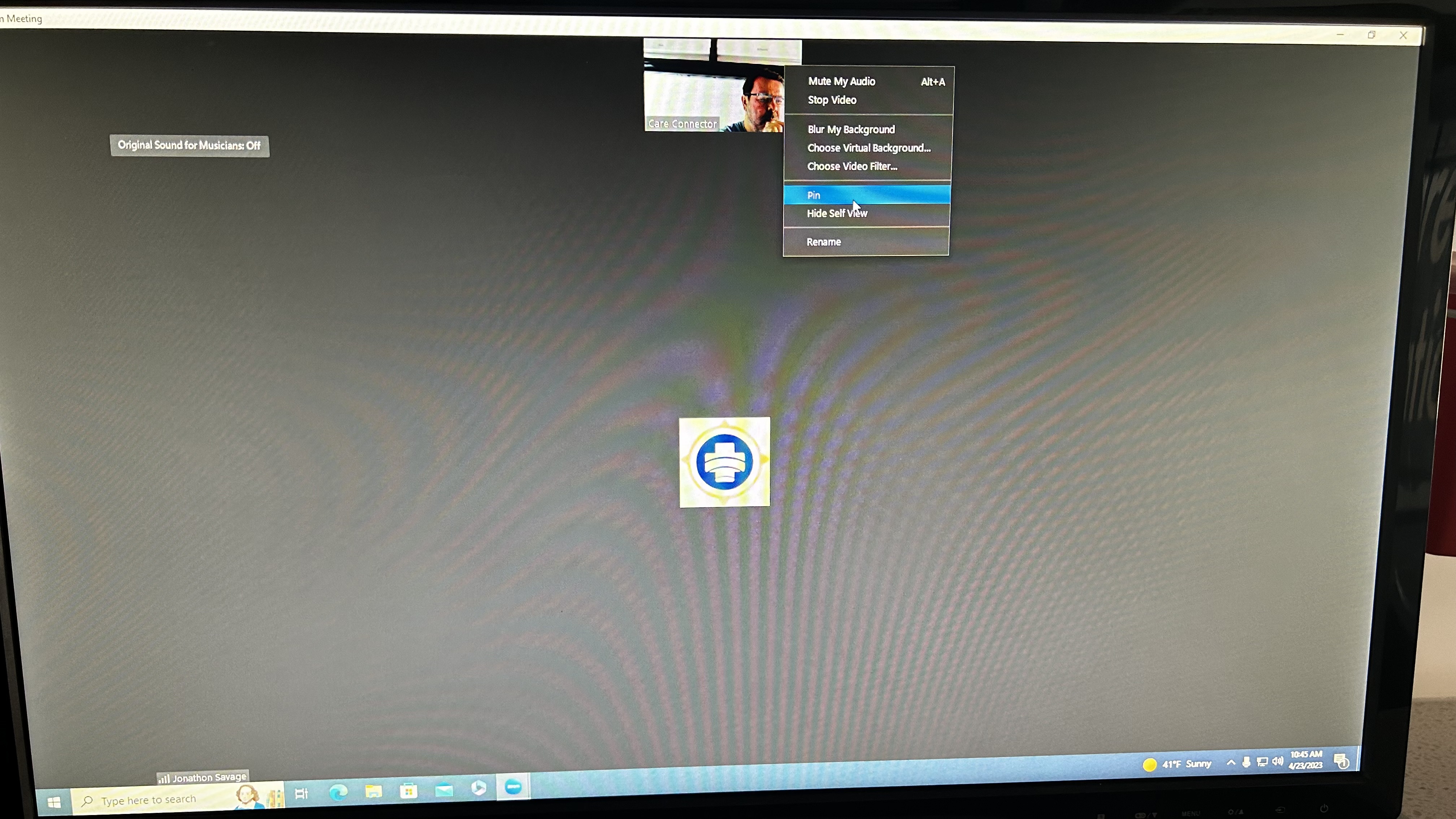
- That will result in the smaller window becoming the main window and vice versa
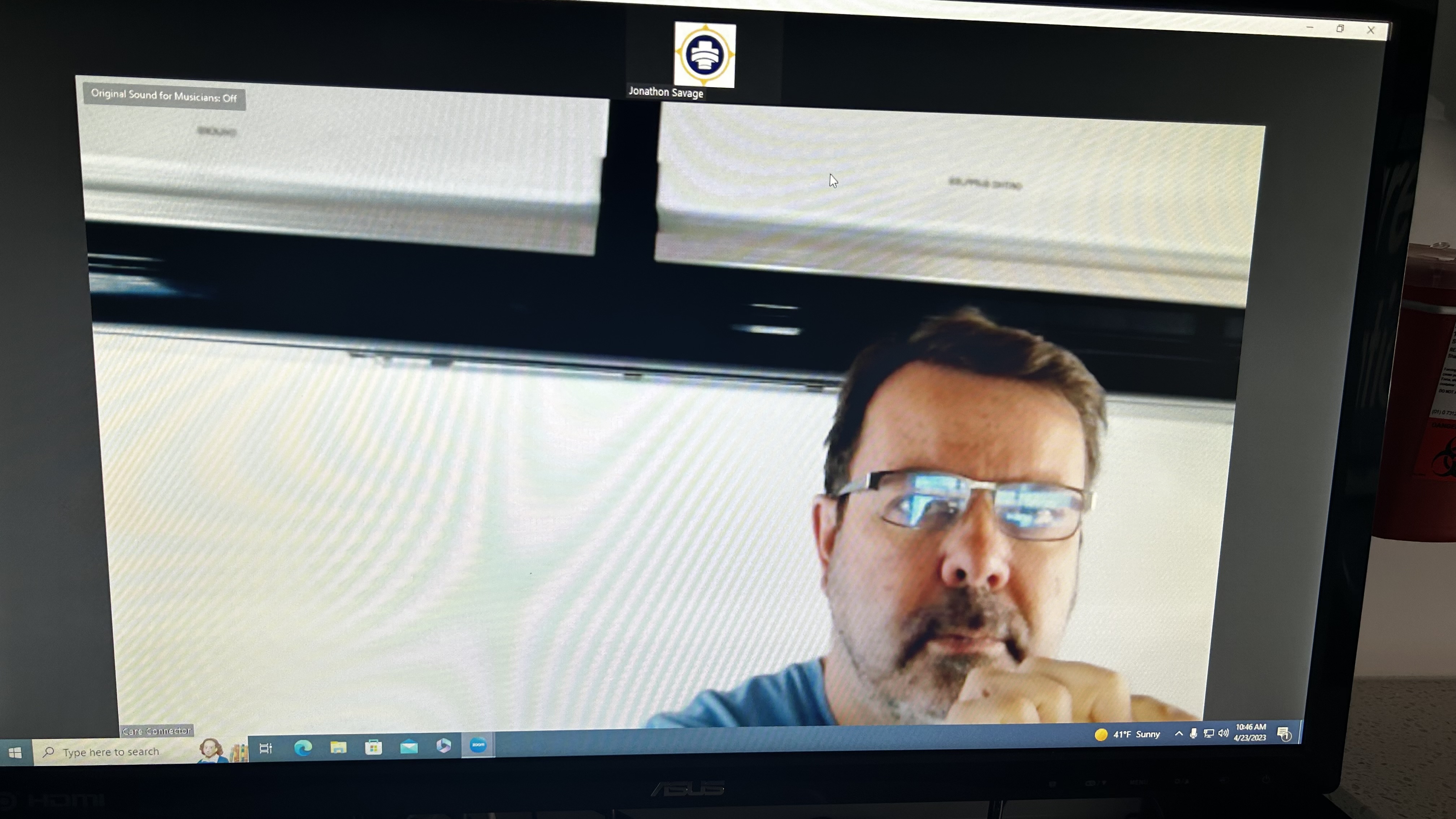
- To reverse the process, select the three dots in the smaller window again or right click and select "Replace Pin"
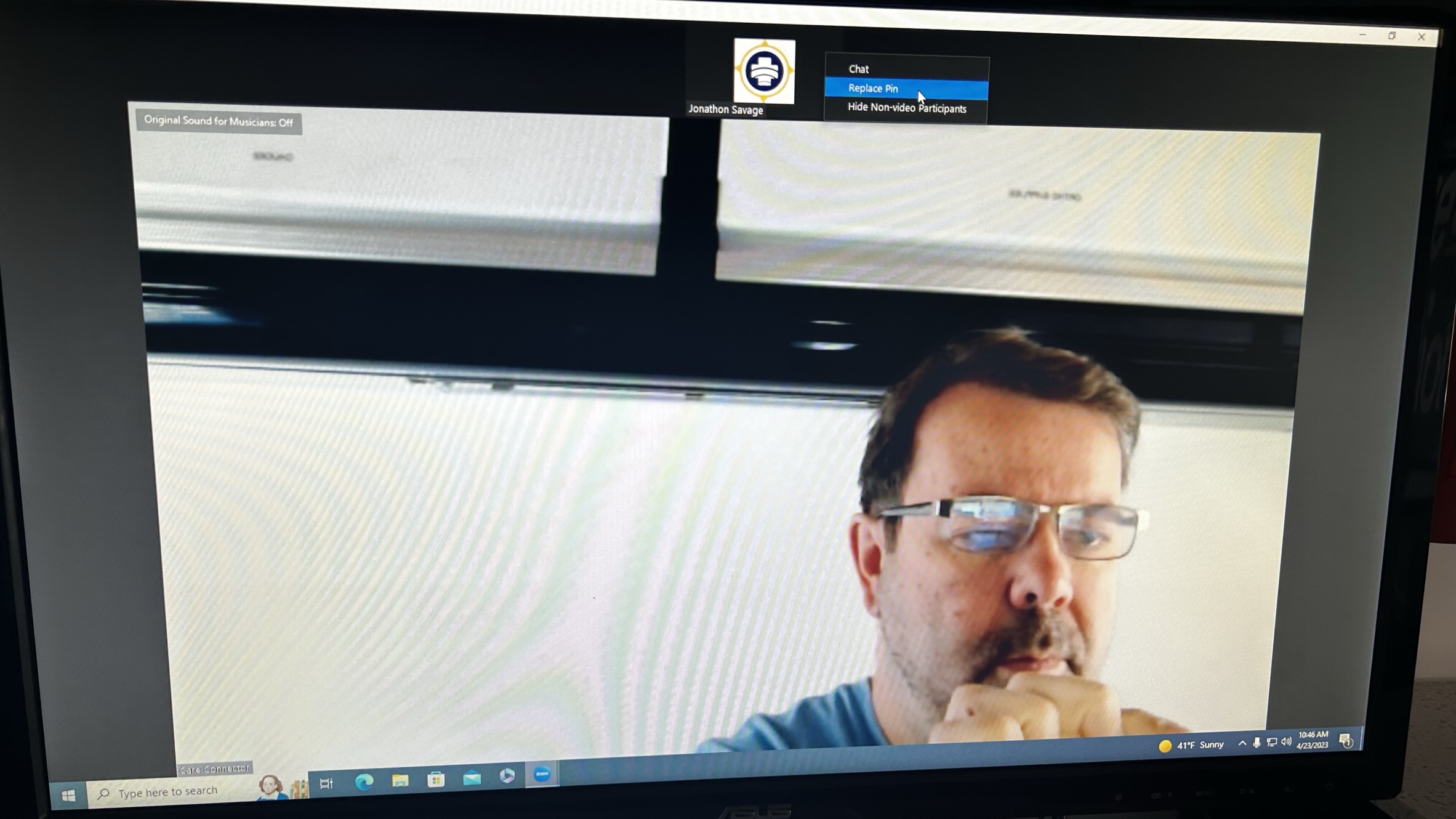
CAMERA SELECTION
- The main or general camera for patient viewing is the HD Webcam. This is the camera you and the patient should be looking at when speaking with the provider.
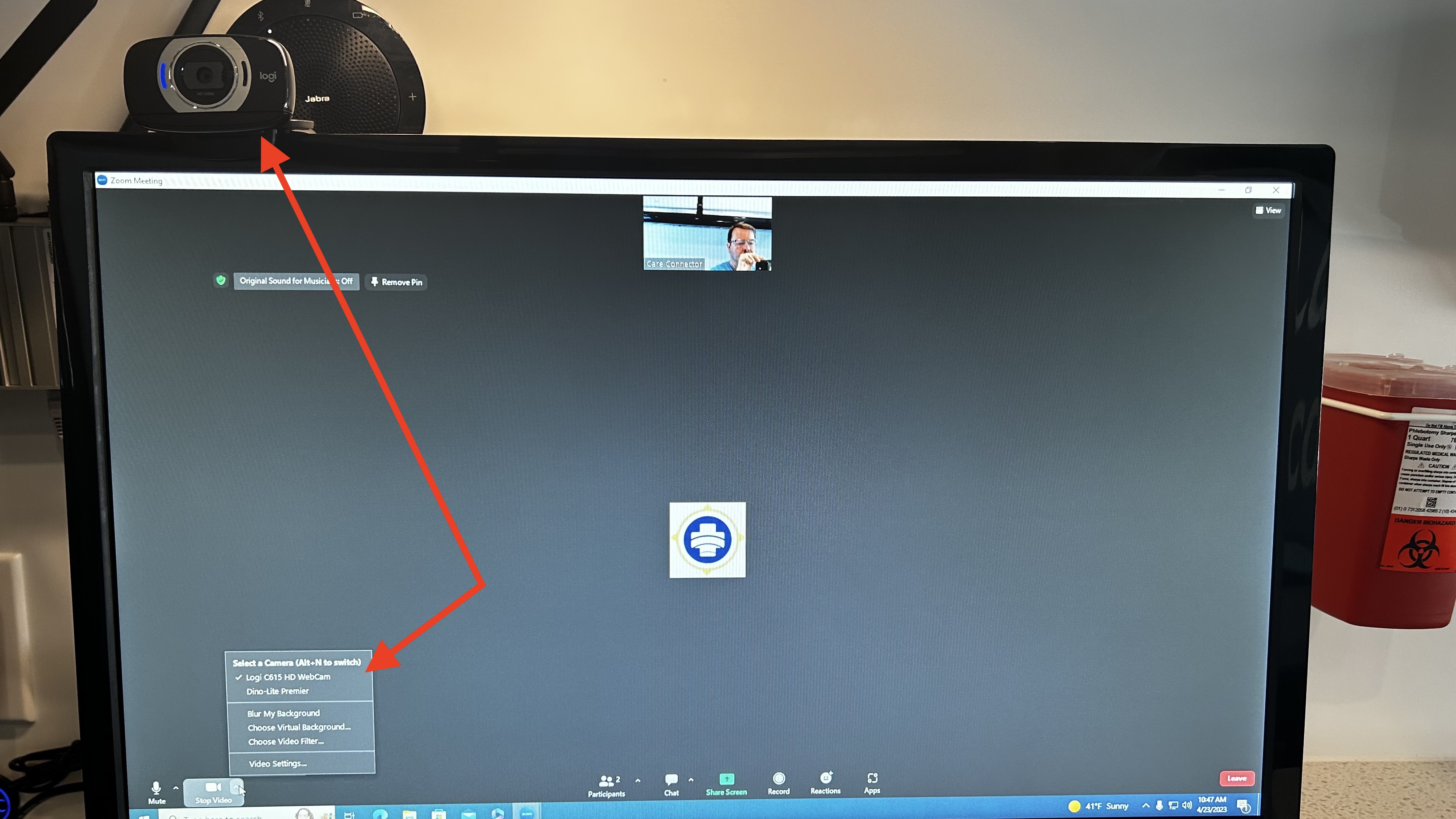
- Camera selection is in the lower left of the Zoom window. To select a camera hit the "up arrow" just to the right of the video camera icon.
- Other cameras can be plugged into any of the USB ports/extensions. They should then appear in that same list and you can select them when needed. Our Ear, Nose, Throat, & Skin Camera, also called the "Specialty Camera", is the "Dino-Lite Premier"
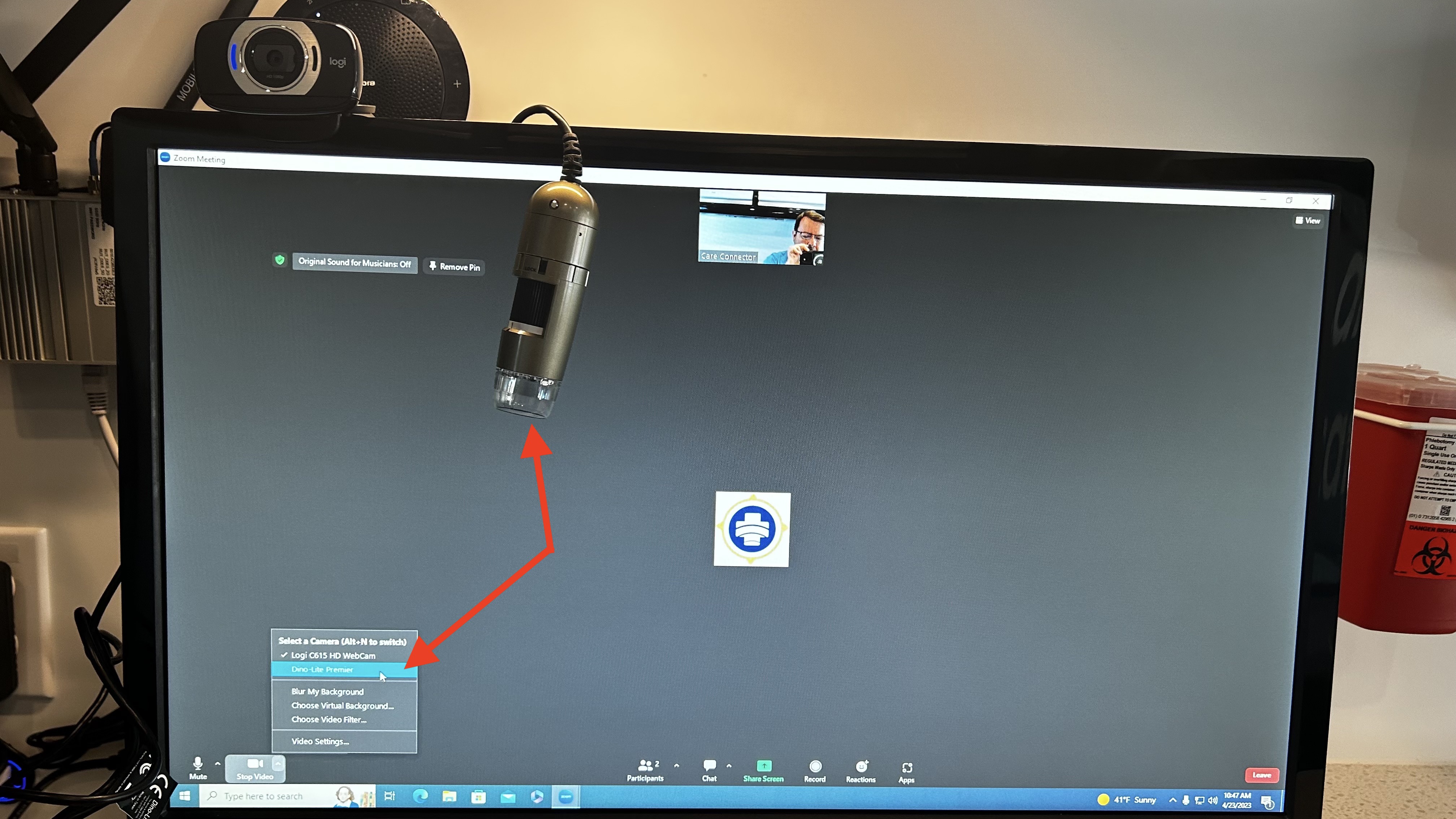
- Selecting the "Dino-Lite Premier" will turn on the LED lights of that camera
AUDIO AND STETHOSCOPE SELECTION
- The Stethoscope is plugged into the stethoscope port of the adapter. The Headphones are plugged into the headphone port.

- To find the microphone and speaker options, click the "up arrow" next to the microphone symbol in the lower left corner of the Zoom window.
- To transmit the stethoscope sounds, you must select two things on the screen
- "Original Sound for Musicians" must be "On"
- In the "Select a Microphone" section when you click the "up arrow", you must select "Jack Mic"
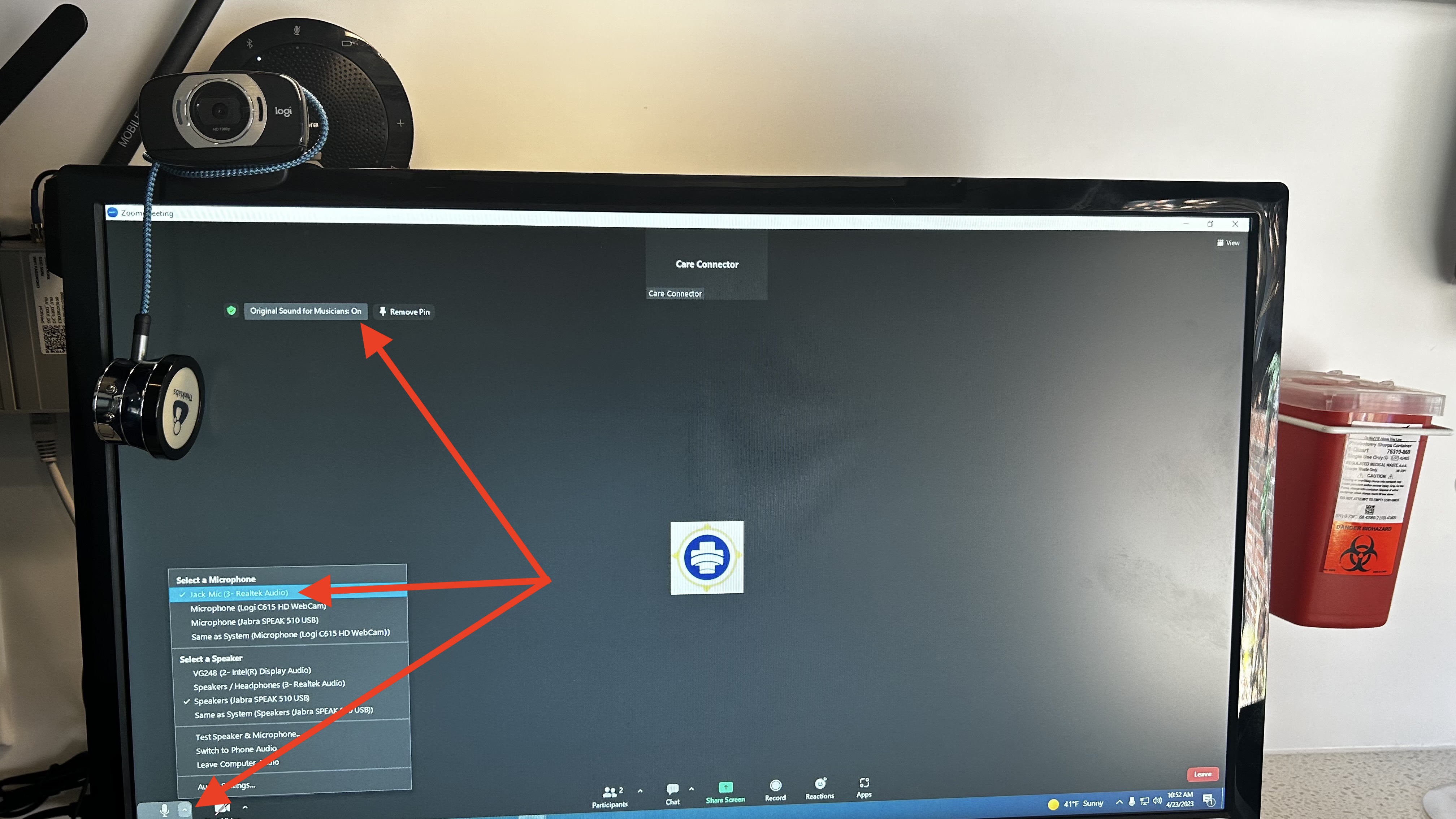
- When you want to speak with the provider, they cannot hear you when the stethoscope is in use. You must switch back to the speakerphone by selecting "Micophone (Jabra SPEAK...)"
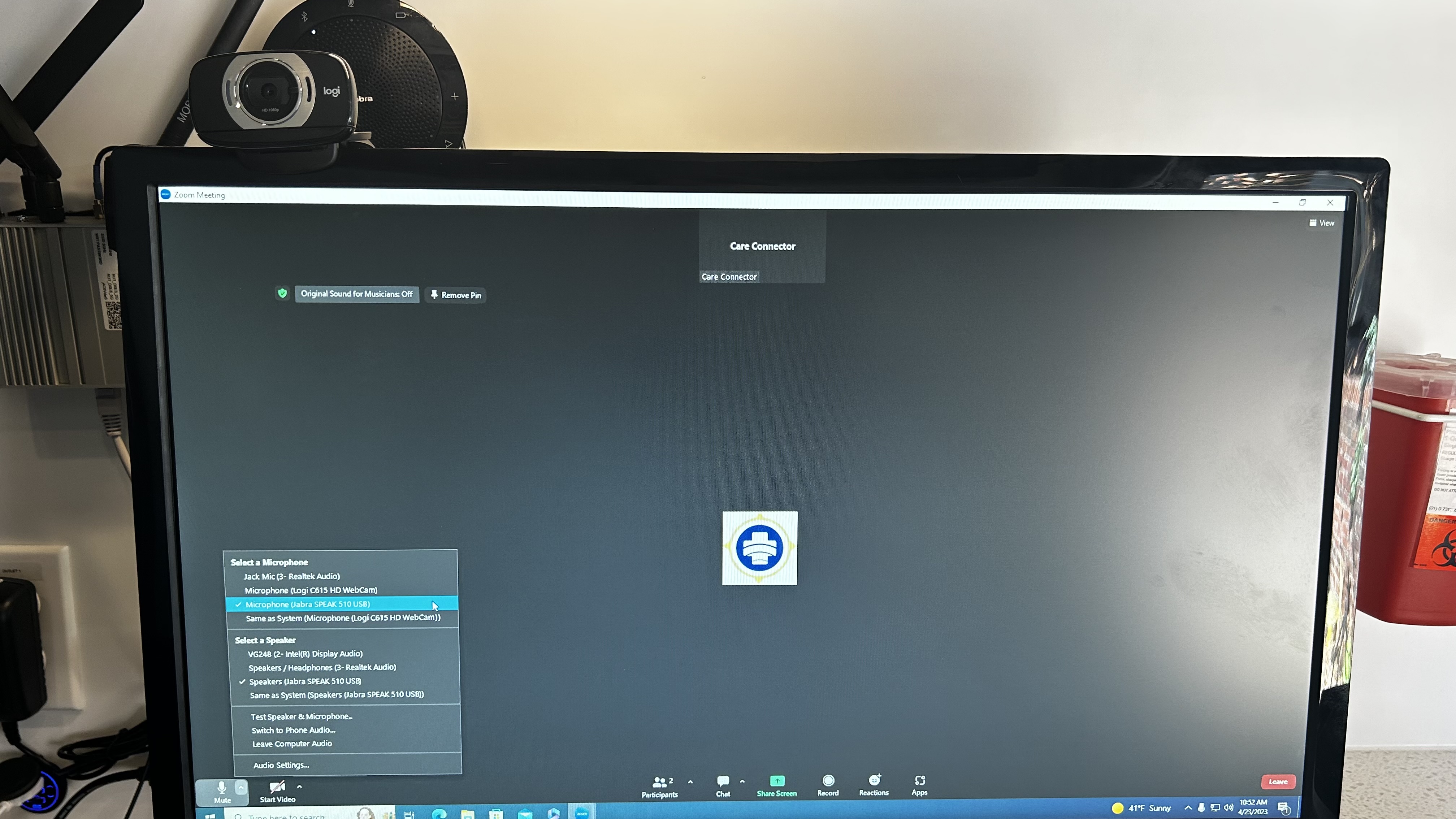
- In the "Select a Speaker" section, the speaker should usually remain as "Speakers(Jabra SPEAK...), except in rare circumstances
- You know that your speakerphone is connected when you see a white light on it.
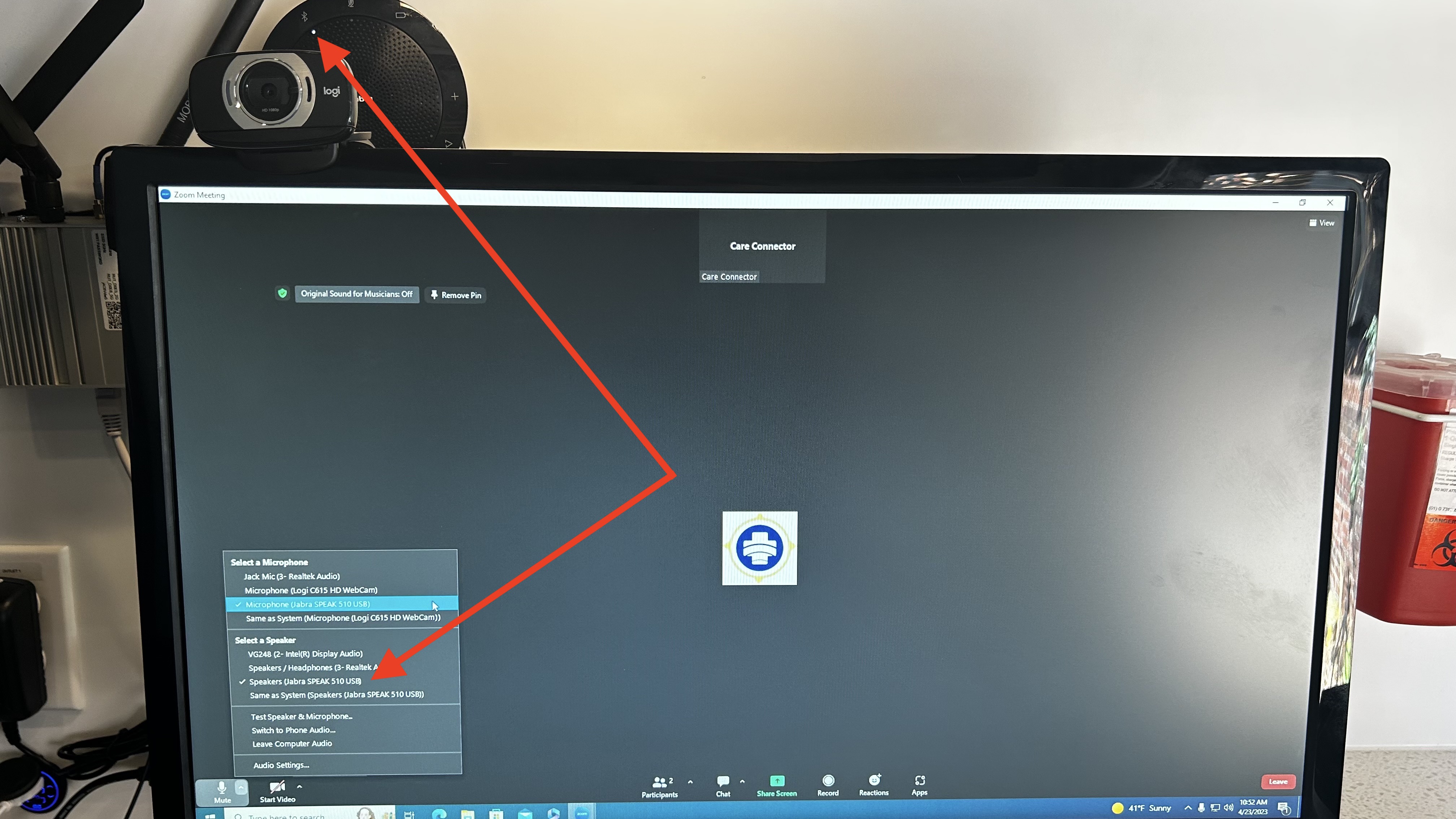
Related Articles
Zoom Microphone Selection, and Audio Settings for Stethoscope Use VIDEO
Mobile Telemedicine Cart Manual
Mobile Telemedicine Cart Manual Telemedicine Cart Quick Start Guide Plug in the mobile cart. Power on the computer using power button which can be accessed through the hole located on the right front underside of the work surface. Power on monitor(s) ...
Zoom Camera Selection VIDEO
Zoom Teleconferencing Software Overview
Zoom Video Conferencing Starting a Video Meeting Open Zoom Software and log in to Zoom account (You can choose to stay logged in for future use) Click 'New Meeting' You can invite participants via email by clicking the invite tab at the bottom of the ...
Basic ECG Software Use
Basic ECG Software Use The ECG Software is called "Office Medic". Click. on the desktop shortcut. If the patient is pre-existing, they will be found in the list titled "Calibration Data" If the patient is new, they must be registered. Start this by ...